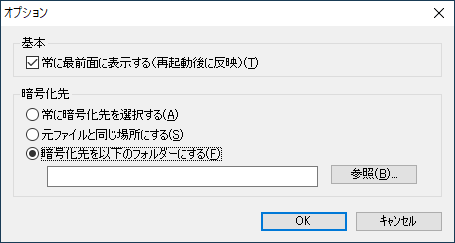|
ホーム > 2 ファイルを保護する 「TSLocker」 > 2-4 その他の設定
2 ファイルを保護する 「TSLocker」
|
2-4 その他の設定2-4-1 端末を限定するには
端末の限定は、すべてのモード(閲覧/閲覧印刷/再暗号化/復号)に対して有効になります。許可されていない端末では、正しいパスワードを入力しても利用できません。 ※基本的な操作はこちらをご覧ください。
|
2-4-2 ファイルに利用期限を設定するには
※基本的な操作はこちらをご覧ください。
|
2-4-3 期限切れファイルを自動削除するには
※基本的な操作はこちらをご覧ください。
|
2-4-4 ファイルにメッセージを設定するには
※基本的な操作はこちらをご覧ください。
|
2-4-5 透かしを印刷する設定にするには
※基本的な操作はこちらをご覧ください。
(例)「Confidential」という文字を、不透過率50%で、ネイビー色で印刷する設定 $color=navy$$opacity=50$Confidential |
2-4-6 指定の端末だけキャプチャーを許可するには
ただし、この設定はセキュリティホールになりますので、お客様のご判断で設定ください。 ※基本的な操作はこちらをご覧ください。
|
2-4-7 指定のキャプチャーソフトだけキャプチャーを許可するには
ただし、この設定はセキュリティホールになりますので、お客様のご判断で設定ください。 ※ キャプチャーソフト、リモート系ツール(ターミナルサービス、リモートアシスタンス等)/仮想PCソフトウェア/Windowsヘルプなどの使用許可設定ができます。
※基本的な操作はこちらをご覧ください。
|
2-4-8 前回暗号化した設定を再利用するには
よく使う場合は、[この設定を保存]で名前を付けて保存しておきます。 ※基本的な操作はこちらをご覧ください。
|
2-4-9 よく使う設定を保存しておくには
※基本的な操作はこちらをご覧ください。
|
2-4-10 暗号化先フォルダーを指定するには
たとえば、PCからファイルをUSBメモリーに入れて暗号化して持ち出す目的では、出力先をUSBメモリーのドライブにしておけば、自動的にUSBメモリーに暗号化ファイルが出力され便利です。 |
2-4-11 「TSLocker」画面を最前面に表示するには
|
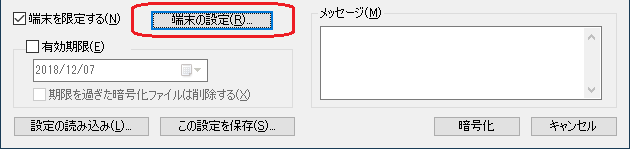
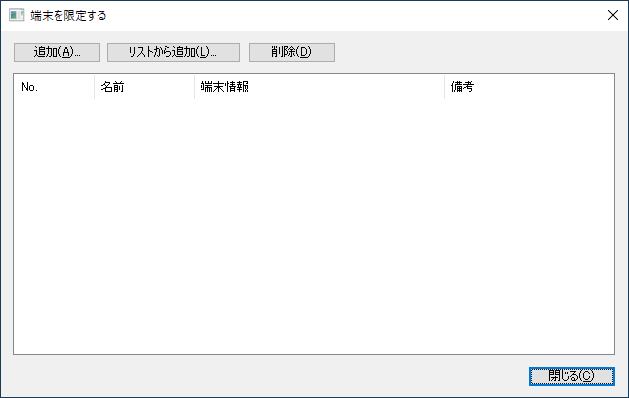
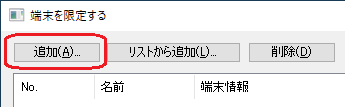
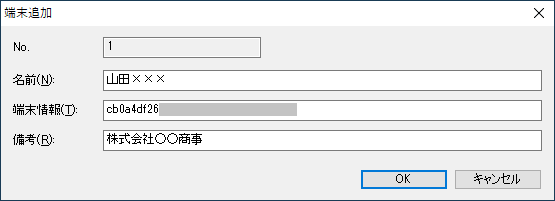
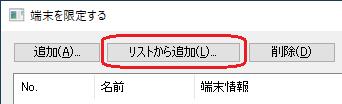
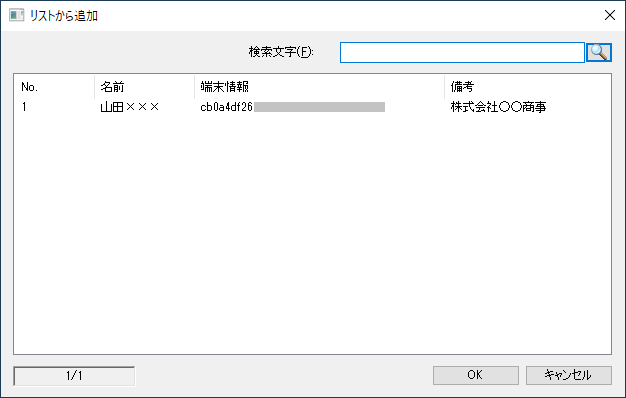
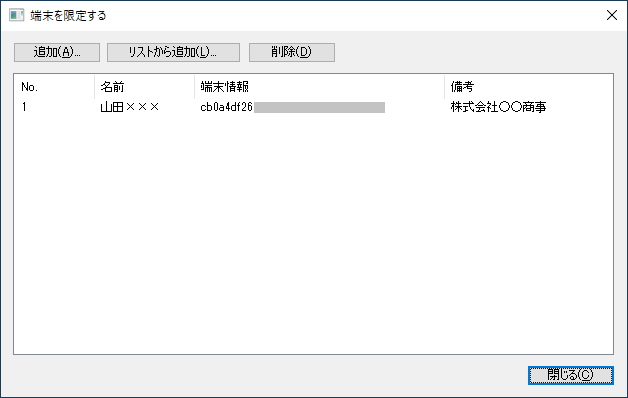
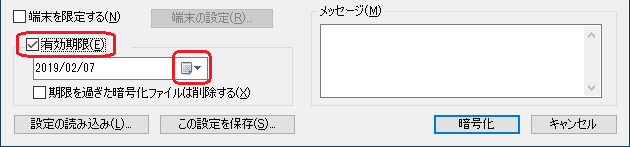
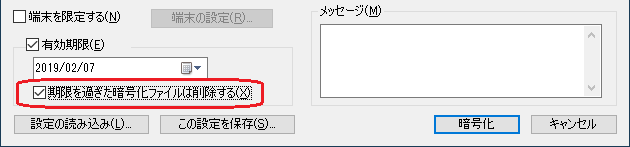
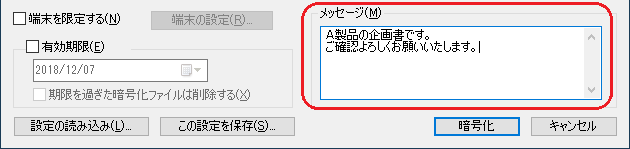
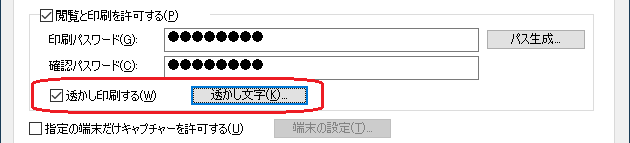

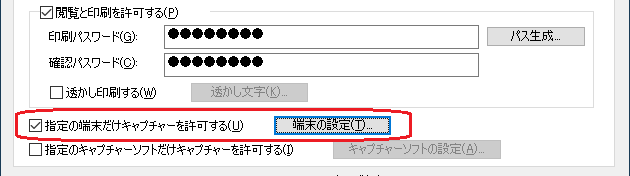
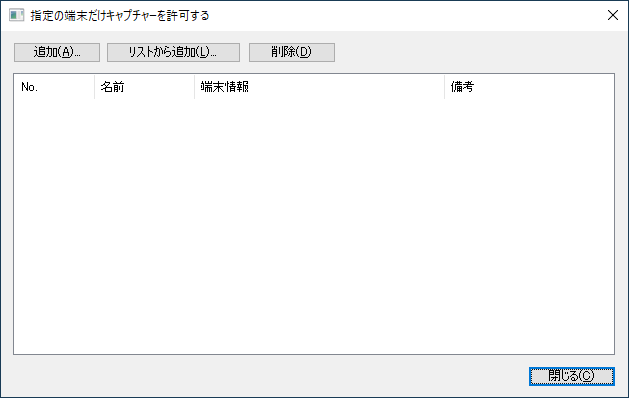
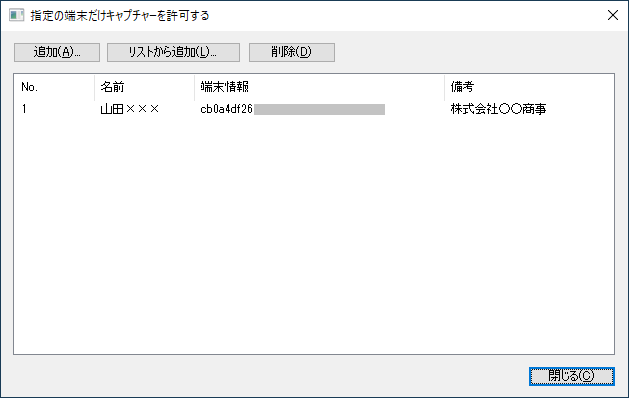

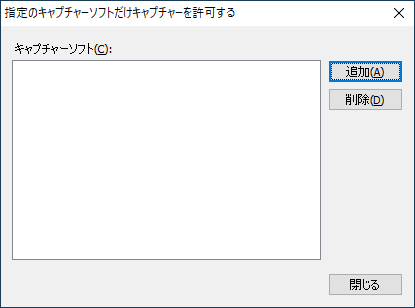
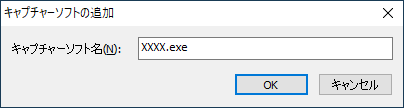
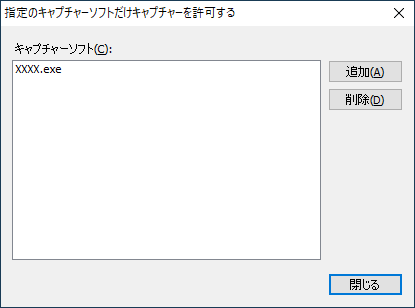
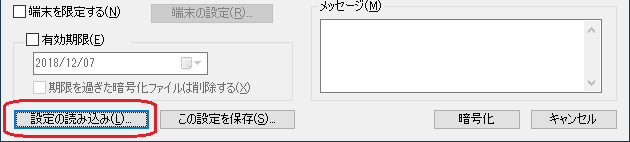
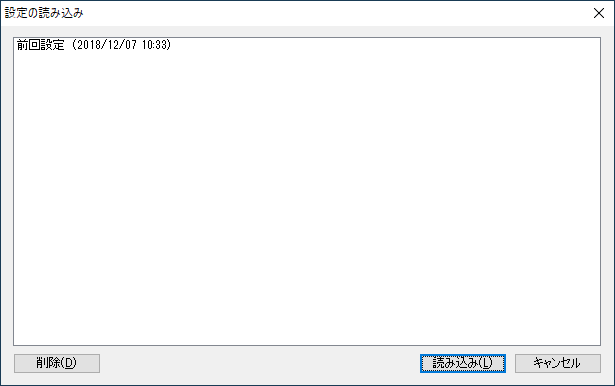
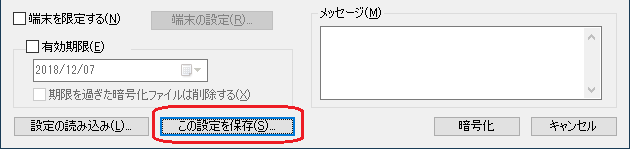

![[オプション]メニュー [オプション]メニュー](images/tl_menu2.png)